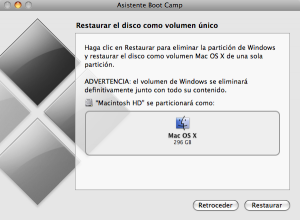Cambiar los saltos de linea rn de Windows a n de Linux, Unix, Mac OSX
 Quienes tenemos que trabajar con código fuente entre varios sistemas operativos, a veces nos encontramos con un mas que desagradable problema, y es que los saltos de linea se desvirtuan. Al trabajar desde un sistema operativo nix, como pueden ser: Linux, Unix, Mac OSX (si ya se que es un Unix pero es por dejarlo claro) y mover esos ficheros a un Windows, salvo que editemos los ficheros con el avanzadísimo sistema del notepad, no tendremos mayores complicaciones. Realmente, si editamos a la inversa, es decir, llevando el archivo desde Windows a Mac OSX o a Linux, no tendremos tampoco muchos problemas, ya que los sistemas están preparados para soportar los saltos de linea. El problema real radica en los sistemas de control de versiones.
Quienes tenemos que trabajar con código fuente entre varios sistemas operativos, a veces nos encontramos con un mas que desagradable problema, y es que los saltos de linea se desvirtuan. Al trabajar desde un sistema operativo nix, como pueden ser: Linux, Unix, Mac OSX (si ya se que es un Unix pero es por dejarlo claro) y mover esos ficheros a un Windows, salvo que editemos los ficheros con el avanzadísimo sistema del notepad, no tendremos mayores complicaciones. Realmente, si editamos a la inversa, es decir, llevando el archivo desde Windows a Mac OSX o a Linux, no tendremos tampoco muchos problemas, ya que los sistemas están preparados para soportar los saltos de linea. El problema real radica en los sistemas de control de versiones.
Pongo en situación para quien no lo conozca. En los sistemas operativos hay un caracter especial que determina el salto de linea, lo que ocurre cuando pulsamos la tecla intro en un editor de texto, como si de una maquina de escribir, baja un nivel, hasta la siguiente linea. El caracter de salto de linea se representa con n. Ahora vayamos a Windows y su similitud con las máquinas de escribir. En Windows no basta con hacer un salto de linea n, sino que ademas hay que hacer un retorno de carro. Probablemente muchos no sepan que significa un retorno de carro representado con r pero viene de cuando en las máquinas de escribir antiguas llegabas al final de la linea, con una palanca que había en el extremo, el carro (donde se posiciona para escribir en el papel) se desplazaba hasta el principio de la linea. Por tanto en Windows, el salto de linea se representa con rn es decir, retorno de carro (volver el cursor al principio de la linea) y un salto de linea.
Es por esto, que cuando tenemos un sistema de control de versiones como puede ser GIT o SVN y archivos de diferentes sistemas nos podemos encontrar con el problema de que nos dice que el 100% del archivo ha cambiado, solo porque ha cambiado el salto de linea y entiende que es una linea nueva. Esto por ejemplo pasa con el cliente de consola de GIT por poner un caso, pero ocurre en mas lugares. La solución es muy fácil, solo tenemos que ejecutar un script que nos corrija los molestos saltos de linea de Windows de la siguiente manera:
perl -i -pne "s/rn/n/g" archivo-a-corregir.html
Donde le decimos a perl que recorra cada linea del archivo en modo sed y que nos sustituya los rn de Windows por los n de Linux/Mac OSX. También podemos utilizar el comando sed tal que:
sed -i "s/rn/n/g" archivo-a-corregir.html
Cual utiliceis es a gusto de cada uno. Quizas el sed sea mejor, puesto que al ser un comando del sistema operativo y no perl directamente a alguno le gusta mas.
Cambiar los saltos de linea rn de Windows a n de Linux, Unix, Mac OSX Leer más »