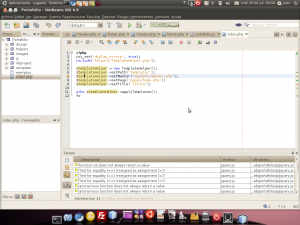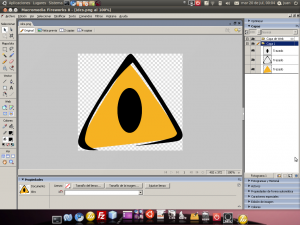Mi maquina – Ubuntu Desktop 10.04
Estoy preparandome para mi nueva etapa de programador freelance y aparte de las ganas, se necesita un buen equipo con el que poder trabajar. Tengo varias opciones, pero me he decantado por instalar un Ubuntu en el pc. Por que un Ubuntu? sencillo, Ubuntu es una distribución libre de Linux, algunos dicen que es el el Windows de Linux. La realidad es que Ubuntu es, creo yo, es la distribución mas utilizada de Linux, esta basada en Debian y tiene una alta cantidad de paquetes de aplicaciones, de drivers, documentación, soporte, etc. aparte de todo esto, me permite trabajar con infinidad de tecnologías, que en principio son comunes, por ejemplo puedo trabajar con .net, php y java, que vienen siendo las mas utilizadas.
Para poder trabajar en el desarrollo web son necesarios 4 programas esenciales:
- Monodevelop: ide de desarrollo para .net en general, tanto de aplicaciones de escritorio con gtksharp, como de asp.net
- Chrome: navegador rápido, seguro y el inspector me gusta mas (que no digo que sea mejor) que el firebug de firefox
- Firework: programa de edición gráfica vectorial, ideal para dar esos arreglillos a la web con 4 imágenes rápidas
- Netbeans: por ser el ultimo no es el menos importante. Este ide es muy potente y permite trabajar con proyectos en c, c++, java, php, python, ruby, cosa me deja casi todo cubierto menos .net que lo cubre monodevelop
Con esto se puede trabajar perfectamente para realizar casi cualquier web en casi cualquier lenguaje y situación y realizar algún apaño rápido. Ademas de esto, le sumamos a Ubuntu configurado con Compiz, con los 4 escritorios en cubo, con buenísimos efectos 3d y cairo-dock para que funcione de manera similar a mac, tenemos un gran equipo de trabajo, liviano pero bonito, potente y gratuito y lo mejor de todo, compatible con tecnologías de Windows y Mac.
Os dejo unas capturas de pantalla de como se ve, aunque no han salido muy bien.